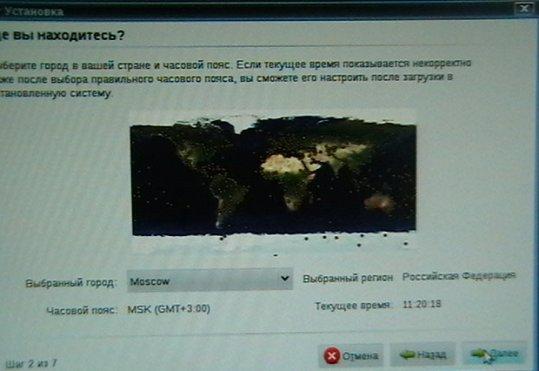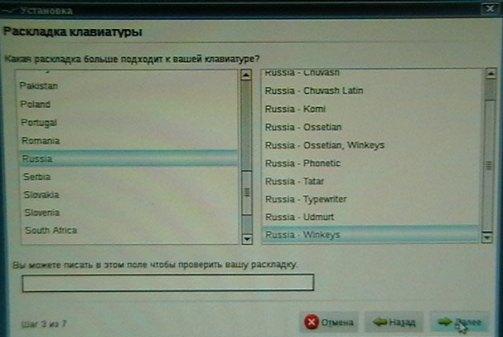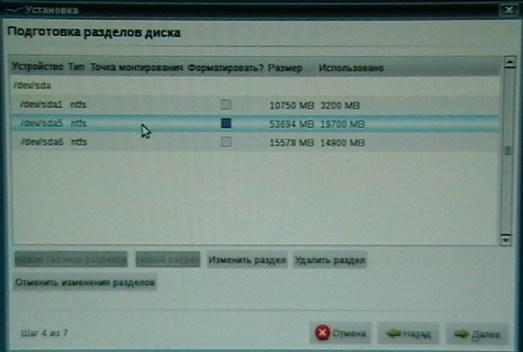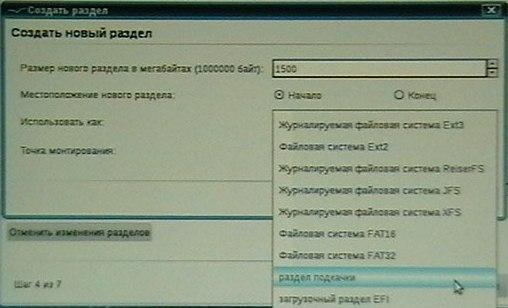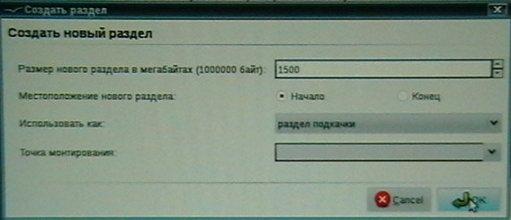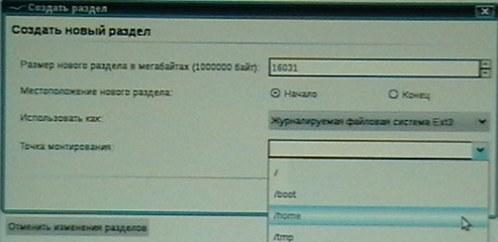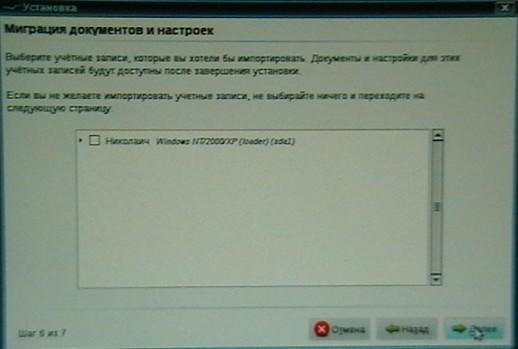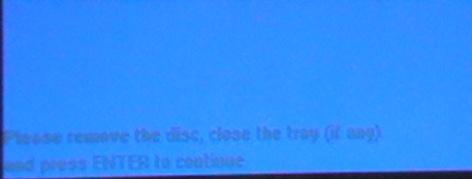| Главная » Статьи » Руководства |
Установка Runtu3.
После того, как мы настроили BIOS, вставили наш загрузочный DVD-диск в привод и отправили ПК на перезагрузку нам открылось Окно выбора параметров установки ОС Runtu. В нашем примере мы рассмотрим вариант установки системы "По умолчанию". Т.е. мы будем устанавливать систему выбрав 2-ой вариант. Вы также можете попробовать поработать в ОС без установки её на ПК, для этого нужно выбрать верхний пункт меню "Запустить Runtu Gnome без установки на компьютер". Из режима LiveCD тоже можно запустить установку системы, выбрав значёк "Установить" на Рабочем столе, или через Главное меню: Система\ Администрирование\ Установить. Но мы с Вами вернёмся к второй строчке меню и щёлкнем по "Установить Runtu Gnome". После некоторого ожидания перед нами появится окно приветствия и выбора вашего родного языка, По умолчанию стоит Русский.
Дождёмся пока окно загрузится полностью (при наведении на кнопку "Далее" она поменяет цвет), выберем язык и продолжим.
На третьем шаге установки нам нужно выбрать свой часовой пояс. Это можно сделать пошарив курсором мыши по предлагаемой карте, а можно поискать в выпадающем меню. Для меня вариант с картой интересней, пробую даже поиграться. Итак, время установили, направляемся на следующую страничку.
Шаг 4 - выбор раскладки клавиатуры. В левом поле выбираем "Russia", а в правом "Russia Winkeys". Всё с раскладкой покончено, переходим к следующему этапу установки "Подготовка дискового пространства".
Шаг 5. Выбираем ручной режим разбивки нашего дискового пространства, т.е. выбираем пункт "Вручную". Ни какой автоматики в нашем варианте, у нас ведь ещё одна ОС на компьютере. И сделать нужно так, чтобы обе системы функцианировали правильно. Идём далее.
Спокойненько дожидаемся пока система просмотрит наши диски и загрузит следующее окно.
На Шаге 6 нам прийдётся вспомнить от какого раздела мы решили отщипнуть кусочек. Помните, я просил Вас записать размер тома и сколько на нём есть свободного места. Вот и наступил момент, когда нам понадобятся наши записи. Если Вы помните, то я опредилил для изменения раздел "D:" своего жёсткого диска. Для удобства подсчета переведите размер вашего диска в Mb, т.к. все манипуляции с размерами разделов у нас будут исчисляться в Мегабайтах. На изображении Шаг 6 это видно, ещё раз прошу прощения за качество снимков, но разобрать можно. Итак, ищем наш раздел в таблице. Что, непривычно? Да вот, так определяет Linux разделы, но мы же подготовились. Мы знаем размер нашего тома, его файловую систему (у меня ntfs, у Вас может ещё быть fat32). Значит найти не составит особого труда. В моём случае это /dev/sda5, размер которого составляет 53694Mb, занято на котором 19700Mb. Вот от него я и отделю кусочек размером в 22000Mb. Ну, что разобрались, нашли свой изменяемый раздел? Тогда выделим его, щёлкнув по нему мышью. Затем нажимаем на кнопку "Изменить раздел". Откроется очередное окно.
Шаг 6а.Сейчас будем прeдельно внимательны. В строке "Размер нового раздела в мегабайтах" вводим наш изменённый размер раздела, т.е. у меня он уменьшится на 22000Mb и станет равен 31694Mb. Вот 31964 я и прописываю в данной строке. Всё!!! Больше здесь ничего не трогаем. Всё должно быть так, как показано на рисунке Шаг 6а, т.е. этот раздел мы не используем и не форматируем ! . Нажимаем на "ОК" и терпеливо ждём, пока система проверит диски, запишет им новые значения и вернёт нас в окно подготовки разделов, но уже с другими параметрами. Вернувшись, мы увидим, что у нас появилась неразмечаная область - Свободное место.
Шаг 6b. Щёлкнем по строчке "Свободное место" для выделения и нажмём на кнопку "Новый раздел". Откроется окно "Создать новый раздел". Вот и подошли мы к созданию разделов для нашей Runtu3.
Пусть говорят, что для Runtu достаточно и двух разделов: "/ " корневого и Swap (раздел подкачки), но мы будем создавать, как минимум три. Вдруг нам понравится Runtu, а у нас уже практически нет места в её разделах. Или прийдётся переустанавливать ОС, а все наши настройки будут находиться в корневом разделе, который при переустановке (не во всех случаях) нужно форматировать. Так давайте выделим под нашу систему, как минимум, 10-15Gb. Пусть даже если мы будем сохранять наши значимые файлы в разделах NTFS, т.е. в разделах ОС Windows, представьте, Runtu нам дипламатично разрешает этим заниматься, как ложить, так и вынимать файлы из NTFS-разделов. Итак, первым создадим корневой раздел - "/ ", выделим для него 5000Mb, как советуют специалисты. После установки Runtu, корневой раздел заполнится чуть более 2000Mb, но у нас впереди обновления, новые программы и много чего ещё интересного. Решено, создаём Корневой раздел объёмом в 5000Mb. Шаг 6c. Размер нового раздела в мегабайтах - 5000; Местоположение - Начало; Использовать как - Журналируемая файловая система ext3; Точка монтирования - "/ " (выбираем косую без кавычек). Данные ввели, нажимаем "ОК" и ждём, система размечает "Свободное место", отделив от него 5000Mb для нашего раздела, и возвращает нас к окну "Подготовка разделов диска". Откуда мы и сделаем очередной шаг. Для этого повторим "Шаг 6b", т.е. выделим "Свободное место" и нажмём на "Новый раздел".
Шаг 6d. Создаём "Раздел подкачки", он же раздел "swap". Для лучшей работы раздела он должен быть равным двум объёмам оперативной памяти вашего ПК, при условии, что объём памяти на данный момент составляет менее 1Gb. Т.е., допустим, что на моём ПК ОЗУ = 512Mb. Значит объём "Раздела подкачки" будет равен 1000Mb. Не знаю почему, но я отвёл под него 1500Mb, ну, вот так в голову взбрело. Это совсем необязательно для Вас, используйте размер, как советуют профессионалы. Пробовал сделать ещё больше, но система меня предупредила, что данный объём для раздела "swap" очень большой и отказалась его создавать, пока не уменьшил. Итак, пройдя уже знакомым нам путём, получим очередной раздел: "Размер нового раздела" - 1500Mb (у Вас свой); "Использовать как:" - Раздел подкачки. Всё, нажимаем на "ОК" и возвращаемся к "Подготовка разделов диска". Здесь вновь выделяем "Свободное место" и нажимаем на "Новый раздел".
Шаг 6е. На данном этапе мы создадим раздел "/home", он же "Домашний раздел". Выделим для его размера оставшийся объём "Свободного места", файловую систему определим, как "Журналируемая файловая система ext3", Местоположение - "Начало". Заполнив все строки окна, нажимаем на "ОК". Мы снова оказались на страничке "Подготовка разделов диска". Разделы, которые нам нужны, мы создали, проверим их наличие и то, что они отмечены для форматирования, выставлены галочки в квадратиках для созданных разделов, кроме Раздела подкачки. Всё проверили, всё замечательно, вот теперь нажимаем долгожданное "Далее". Разделы с файловой системой NTFS не форматируются.
Шаг 7. На этой страничке вводим своё имя (учётную запись) в соответствующее поле (имя должно состоять из латинских букв, цыфр и начинаться с маленькой буквы), придумываем пароль для входа в систему. Не забываем наши данные записать ещё и вне ПК. Нажимаем на "Далее".
Шаг 8. На этом этапе нам предлагают перенести Учётные записи, настройки из Windows. Я здесь ничего не отмечаю и не переношу. Просто жму на "Далее" и перехожу к последней странице настройки будущей ОС. Здесь выбор остаётся за Вами.
Шаг 9. Вот мы и на завершающем этапе перед установкой Runtu. Давайте проверим всё или нет мы записали, всё или нет настроили правильно. Пока ещё есть возможность вернуться и сделать исправления. Даже отказаться от установки. После нажатия на кнопку "Установить", такой возможности не будет. Но у нас, как говорят футболисты, всё в Девятку, даже шаг действий. Поверьте, просто совпадение. Жмём долгожданное "Установить", процесс пошёл.
Устанолвка языковых пакетов. Если Вы устанавливаете Runtu3 с выбором русского языка или ваш ПК не подключен к Интернету, то смело можете пропустить этот момент, нажав на "Пропустить".
Здесь нам предлагают извлечь загрузочный диск и продолжить перезагрузку, нажав "Enter" Следуем инструкции.
После установки Runtu я первым делом захожу в Windows. Причина такого выбора проста - даю ещё один шанс этой ОС принять участие в изменении размеров разделов жёсткого диска. Не пугайтесь, когда увидите бледно-голубой экран с бегущими процентами выполнения каких-то шагов. Если Вы помните, то мы изменили объём одного из разделов. Windows тоже переписывает эти значения. Терпеливо ждём, это очень важно. В первый раз я запаниковал и прервал этот процесс, как итог, потерял правильную работу загрузчика GRUB.
После того, как побывали в Windows и убедились, что там всё в порядке, снова перезагружаемся. И вот он этот долгожданный момент. Выбираем верхнюю строчку меню и входим в ОС Runtu3. Надеюсь, Вы не забыли свой пароль для входа в систему. После входа в ОС нам сразу предложат обновить её, установить драйверы для видеокарт. Если Вы не знаете, что вам нужно установить, что обновить, то на первых шагах знакомства не спешите обновляться. Тем более, что все предлагаемые пакеты описываются на английском. Я вот в нём полный ноль. Для первых дней знакомства система вполне пригодна для использования. Получить и установить обновления Вы всегда успеете, никто этого не отнимет, срока давности нет. Если вы подключены к Интернету, то посетите сайт разработчиков, загляните на форум ОС Runtu. Я думаю, Вы узнаете много интересного и полезного. На этом наше знакомство с ОС Runtu не заканчивается. Ещё увидимся. Удачи!!!
| ||||||||||||||||||||||||||||||||||||||||||||||||||||||
| Просмотров: 6002 | Комментарии: 2 | | ||||||||||||||||||||||||||||||||||||||||||||||||||||||
| Всего комментариев: 2 | |||
| |||